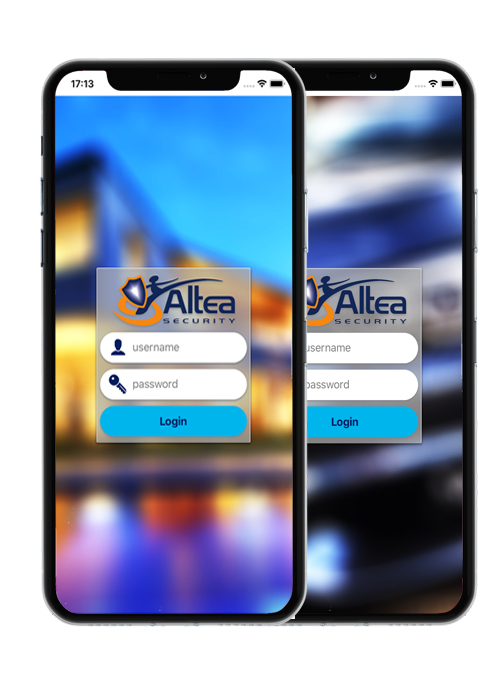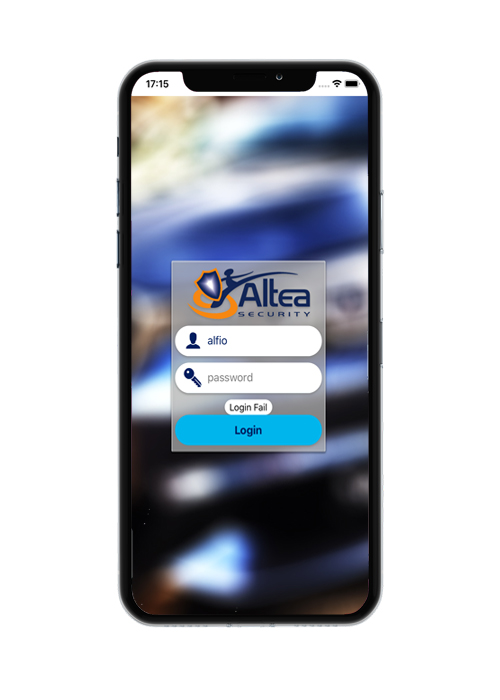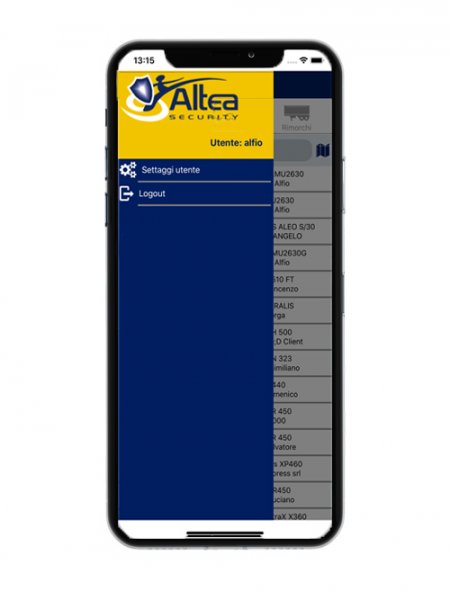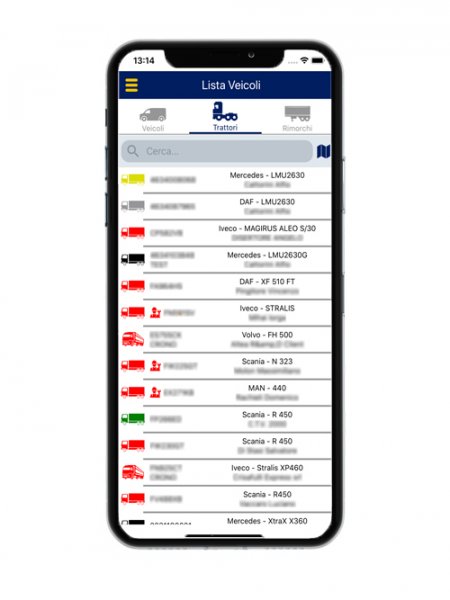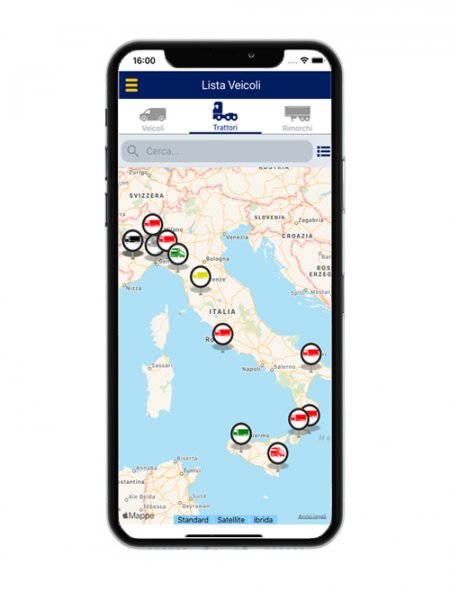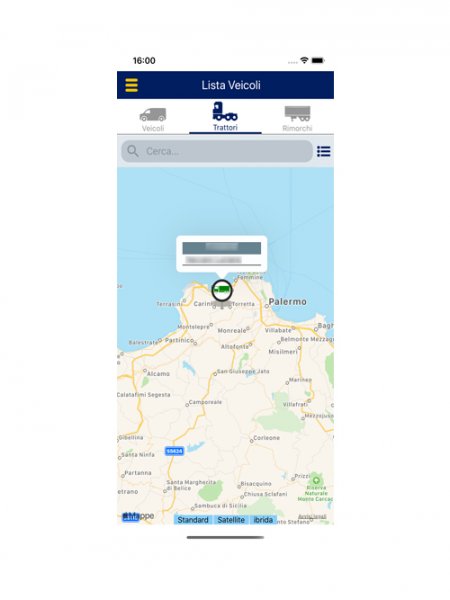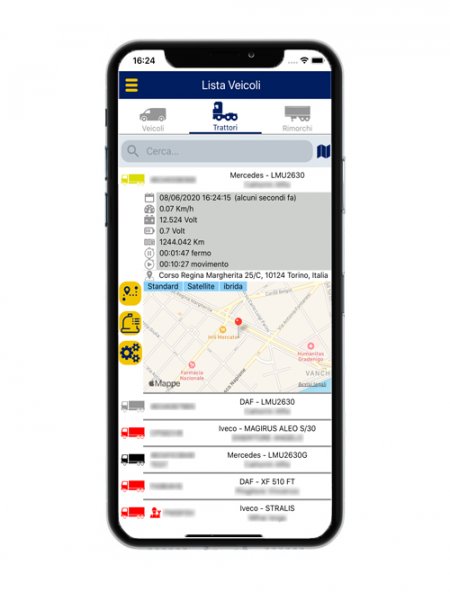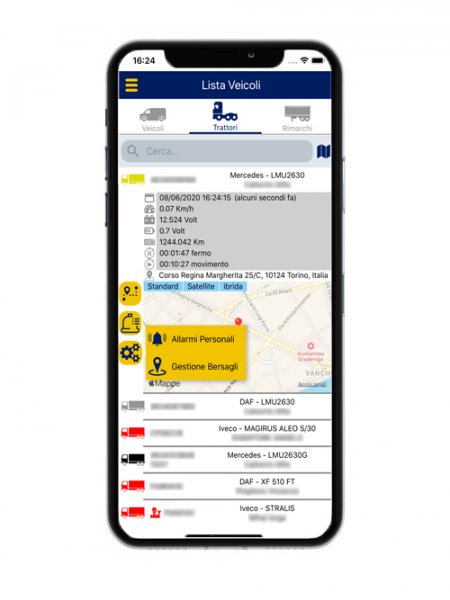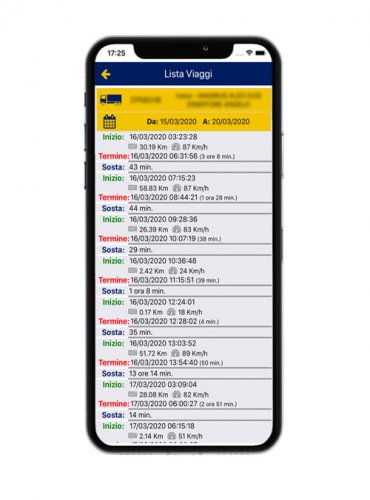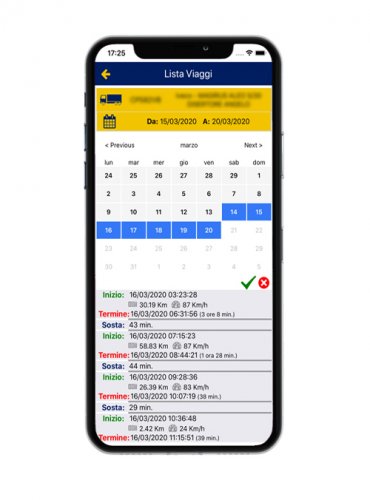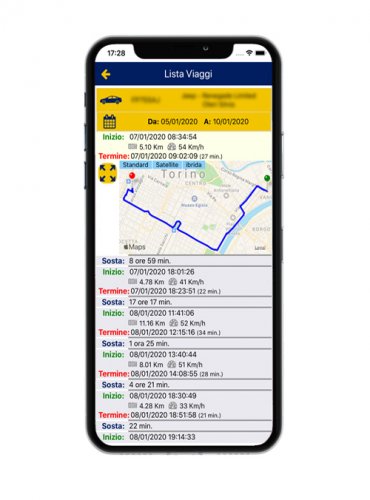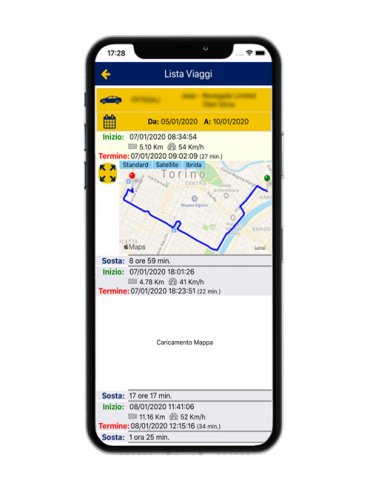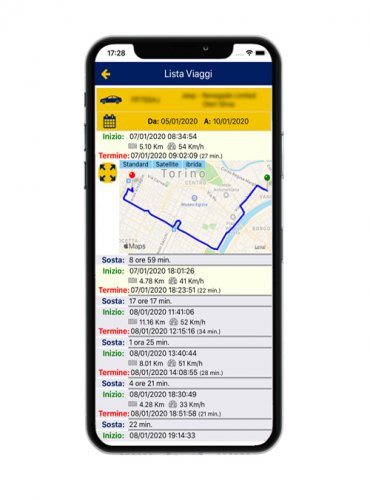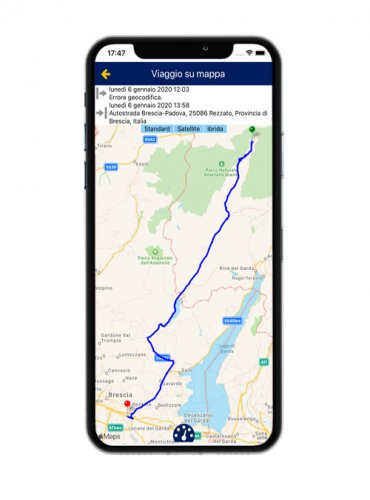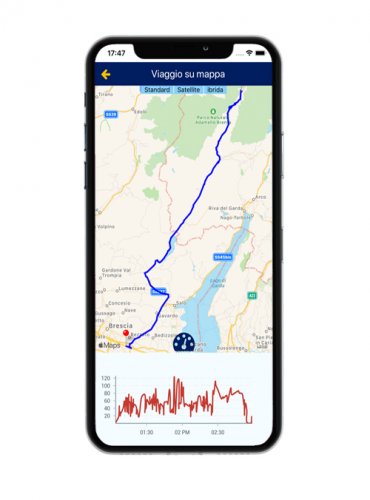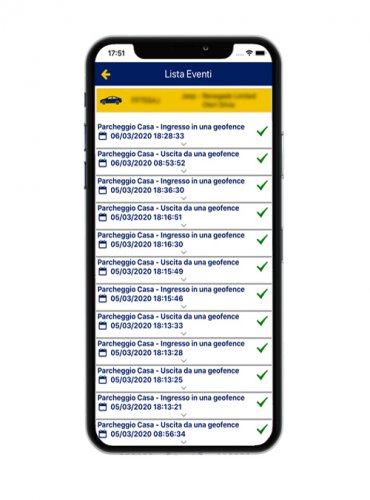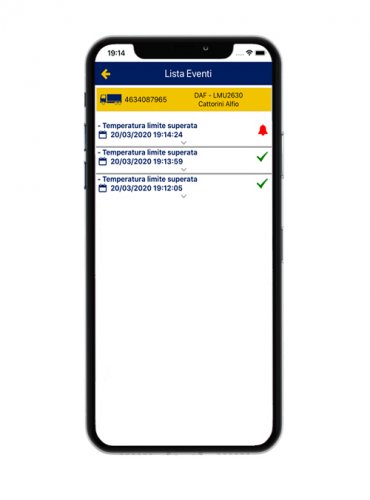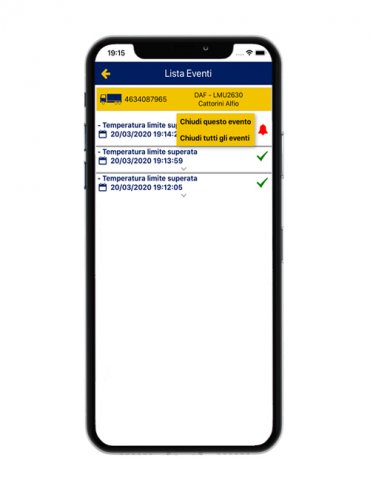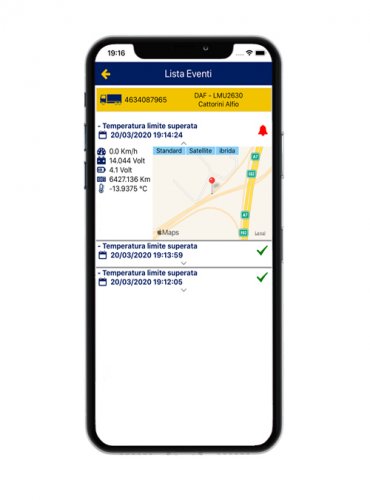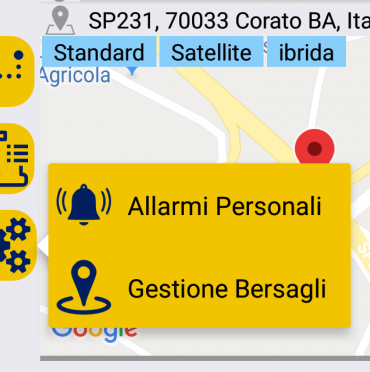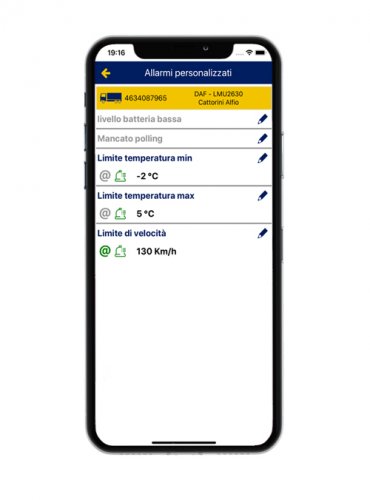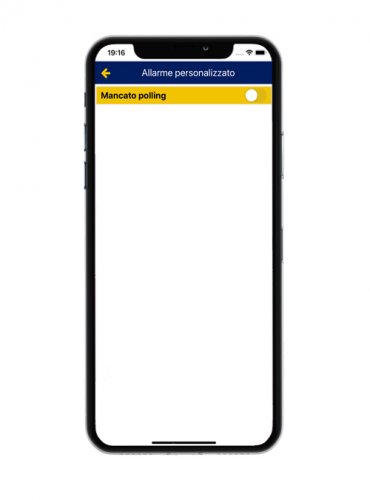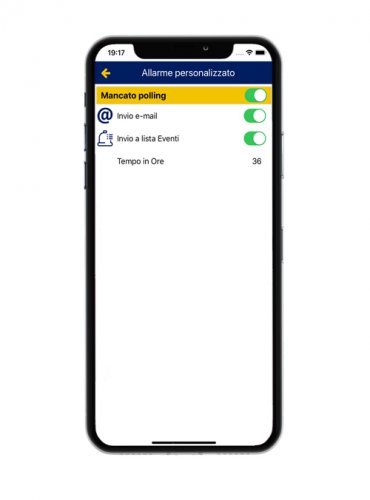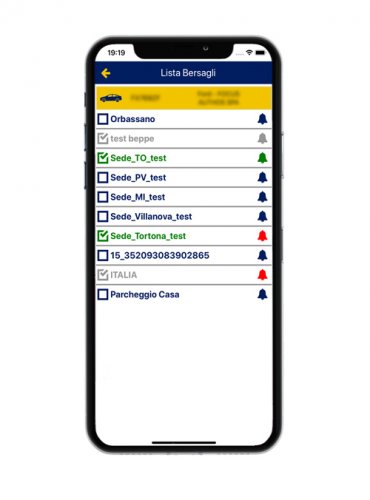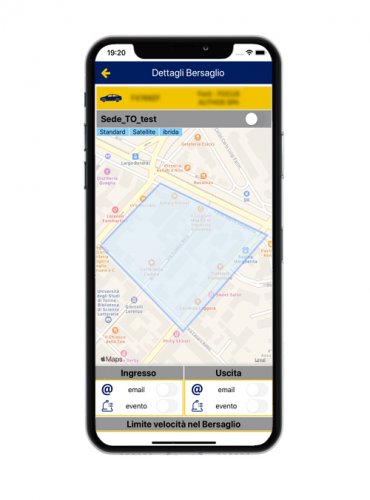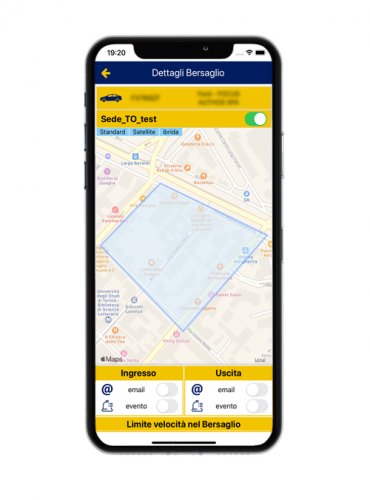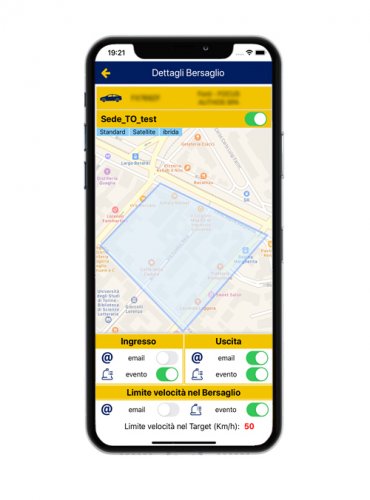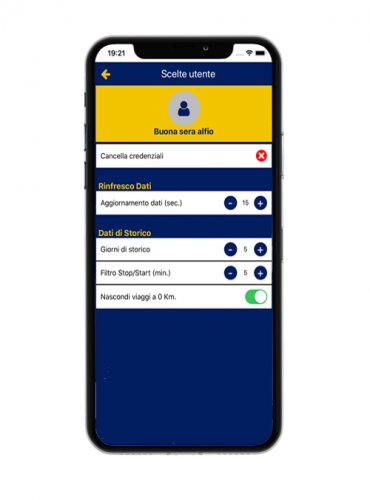MY ALTEA PER FLOTTE Ver. 1.1
Login
Login
La pagina di può essere di due tipi, richiesta di login oppure autologin, dipende se sono già state inserite e memorizzate credenziali di accesso.
La prima pagina che viene caricata è di “Attesa” (Autologin); commuta in Richiesta di Login se non vengono trovate credenziali in memoria, rimane nella schermata di Autologin se vengono trovate credenziali, fino al termine del tempo di autenticazione.
La prima pagina che viene caricata è di “Attesa” (Autologin); commuta in Richiesta di Login se non vengono trovate credenziali in memoria, rimane nella schermata di Autologin se vengono trovate credenziali, fino al termine del tempo di autenticazione.
Credenziali Non Valide
Nel caso si utilizzano credenziali non valide, verrà visualizzato un messaggio di errore sopra il pulsante Login; rimane attiva la schermata di Login per permettere di inserire credenziali valide.
Web Server non disponibile
Il messaggio di errore compare se i servizi Internet dello smartphone non sono disponibili, (modalità aereo attiva, mancanza di connessione GPRS), oppure i servizi Web di Evolution non sono momentaneamente disponibili, a causa di manutenzione dei servizi.
Occorre effettuare un nuovo tentativo di login in un altro momento.
Occorre effettuare un nuovo tentativo di login in un altro momento.
Autologin
Dal secondo utilizzo dell’app My Altea, la login viene automatizzata con le credenziali memorizzate.
La schermata rimane attiva per tutto il periodo in cui vengono recuperate le credenziali memorizzate e avviene il login corretto con Evolution.
La schermata rimane attiva per tutto il periodo in cui vengono recuperate le credenziali memorizzate e avviene il login corretto con Evolution.
Drawer Menu
aa
Il menu laterale viene caricato in modalità nascosta, visibile solamente se viene premuta l’icona “Hamburger” ( in alto a sinistra) oppure con lo slide laterale da sinistra a destra.
La parte superiore riporta il logo Altea Security e il nome dello User loggato.
Nella parte sotto sono disponibili due link:
• Accesso ai setting
• Uscita dal programma
L’uscita dal programma permette di poter effettuare la disconnessione dal Server.
La parte superiore riporta il logo Altea Security e il nome dello User loggato.
Nella parte sotto sono disponibili due link:
• Accesso ai setting
• Uscita dal programma
L’uscita dal programma permette di poter effettuare la disconnessione dal Server.
Schermata Principale
Si divide in 3 liste: “Veicoli”, “Trattori”, “Rimorchi”.
Ogni lista è selezionabile mediante l’icona superiore oppure spostando la pagina a destra o sinistra.
Di default viene selezionata la lista “Trattori”. La Lista è composta da più componenti che rappresentano i singoli Veicoli, Trattori o Rimorchi.
La Pagina rinfresca i dati ciclicamente, la frequenza di aggiornamento dei dati è settabile da un minimo di 5 secondi, (Vedi Pagina Setting).
Ogni singola pagina contiene un campo di ricerca nel quale è possibile cercare parole o parti di testo contenuto nella lista (Targa, modello marca veicolo, proprietario/autista).
A lato destro del campo di ricerca è presente l’icona di selezione “Vista Mappa”.
Il filtro di ricerca viene mantenuto quando si passa da una pagina all’altra e da “Vista Mappa” a “Vista Lista”.
Significato dei colori delle icone dei veicoli:
Verde = Veicolo in movimento con chiave ON
Giallo = Veicolo fermo con chiave ON
Rosso = Veicolo fermo con chiave OFF
Nero = Veicolo con chiave OFF non trasmette da più di 3 giorni
Grigio = Veicolo con chiave ON non trasmette da più di 15 minuti.
Ogni lista è selezionabile mediante l’icona superiore oppure spostando la pagina a destra o sinistra.
Di default viene selezionata la lista “Trattori”. La Lista è composta da più componenti che rappresentano i singoli Veicoli, Trattori o Rimorchi.
La Pagina rinfresca i dati ciclicamente, la frequenza di aggiornamento dei dati è settabile da un minimo di 5 secondi, (Vedi Pagina Setting).
Ogni singola pagina contiene un campo di ricerca nel quale è possibile cercare parole o parti di testo contenuto nella lista (Targa, modello marca veicolo, proprietario/autista).
A lato destro del campo di ricerca è presente l’icona di selezione “Vista Mappa”.
Il filtro di ricerca viene mantenuto quando si passa da una pagina all’altra e da “Vista Mappa” a “Vista Lista”.
Significato dei colori delle icone dei veicoli:
Verde = Veicolo in movimento con chiave ON
Giallo = Veicolo fermo con chiave ON
Rosso = Veicolo fermo con chiave OFF
Nero = Veicolo con chiave OFF non trasmette da più di 3 giorni
Grigio = Veicolo con chiave ON non trasmette da più di 15 minuti.
Visualizzazione su mappa
Per ogni lista di veicoli la visualizzazione su mappa si ottiene selezionando l’icona a destra del Menu di ricerca. Il centro della mappa di default è fisso come anche la scala per visionare l’Italia completa. La pagina viene rinfrescata con nuovi dati a tempo definito nei setting (min 5 sec.)
Cliccando sull’icona del veicolo si ottengono i dettagli del veicolo
• Targa veicolo
• Proprietario veicolo
La mappa è navigabile:
Doppio click (Zoom in avanti)
Doppio click e trascina in Su (Zoom libero indietro)
Doppio click e trascina in Giù (Zoom libero avanti)
Due dita si uniscono (Zoom libero in avanti)
Due dita si separano (Zoom libero indietro)
Due dita ruotano a destra o sinistra (Cambio riferimento Nord in Alto)
Due dita a destra o sinistra (Cambio pagina Veicoli, Trattori, Rimorchi)
In basso è selezionabile il tipo di mappa.
Cliccando sull’icona del veicolo si ottengono i dettagli del veicolo
• Targa veicolo
• Proprietario veicolo
La mappa è navigabile:
Doppio click (Zoom in avanti)
Doppio click e trascina in Su (Zoom libero indietro)
Doppio click e trascina in Giù (Zoom libero avanti)
Due dita si uniscono (Zoom libero in avanti)
Due dita si separano (Zoom libero indietro)
Due dita ruotano a destra o sinistra (Cambio riferimento Nord in Alto)
Due dita a destra o sinistra (Cambio pagina Veicoli, Trattori, Rimorchi)
In basso è selezionabile il tipo di mappa.
Dettaglio Veicolo
Nella pagine Liste (Veicoli, Trattori e Rimorchi) selezionando la riga del veicolo interessato compaiono sotto i dettagli delle informazioni inviate dal dispositivo satellitare.
La sezione dei dettagli è composta da:
• Una lista di informazioni (data, velocità, voltaggio batteria ….) che sono personalizzate in base al tipo di dispositivo satellitare montato a bordo, informazioni (come Livello di carburante, Temperatura/e …)
• L’indirizzo della posizione
• Mappa navigabile
• Icone di collegamento a:
o Visualizzazione Storici
o Visualizzazione elenco Eventi
o Setting del veicolo:
• Allarmi Personali
• Gestione Bersagli
Tutte le informazioni vengono aggiornate con la frequenza stabilita nei setting. La mappa, al rinfresco viene centrata sul veicolo, mantenendo il livello di Zoom scelto.
La sezione dei dettagli è composta da:
• Una lista di informazioni (data, velocità, voltaggio batteria ….) che sono personalizzate in base al tipo di dispositivo satellitare montato a bordo, informazioni (come Livello di carburante, Temperatura/e …)
• L’indirizzo della posizione
• Mappa navigabile
• Icone di collegamento a:
o Visualizzazione Storici
o Visualizzazione elenco Eventi
o Setting del veicolo:
• Allarmi Personali
• Gestione Bersagli
Tutte le informazioni vengono aggiornate con la frequenza stabilita nei setting. La mappa, al rinfresco viene centrata sul veicolo, mantenendo il livello di Zoom scelto.
Visualizzazione Storici
Visualizzazione Storici
La pagina di dettaglio viaggi si raggiunge dalla pagina dei dettagli del veicolo mediante l’icona
Vengono elencati i viaggi effettuati negli ultimi giorni (stabiliti nei Setting)
La barra Menu superiore permette di tornare alla pagina dei dettagli del veicolo.
Sotto sono presenti le informazioni del veicolo e date di storico, selezionando le date si ha accesso alla scelta del periodo di tempo.
Il primo click permette di selezionare la data di inizio il secondo click la data di fine, dopo il secondo click verrà colorato il periodo di tempo scelto e verrà abilitato il pulsante verde di fine.
Premendo il pulsante verde di fine verrà effettuata una nuova richiesta di prelievo storici dal database.
In basso la lista dei viaggi recuperati scrollabile. La lista può essere filtrata mediante i setting di tempo minimo tra un viaggio e l’altro e l’esclusione dei viaggi a 0 Km. Nella pagina dei setting.
Vengono elencati i viaggi effettuati negli ultimi giorni (stabiliti nei Setting)
La barra Menu superiore permette di tornare alla pagina dei dettagli del veicolo.
Sotto sono presenti le informazioni del veicolo e date di storico, selezionando le date si ha accesso alla scelta del periodo di tempo.
Il primo click permette di selezionare la data di inizio il secondo click la data di fine, dopo il secondo click verrà colorato il periodo di tempo scelto e verrà abilitato il pulsante verde di fine.
Premendo il pulsante verde di fine verrà effettuata una nuova richiesta di prelievo storici dal database.
In basso la lista dei viaggi recuperati scrollabile. La lista può essere filtrata mediante i setting di tempo minimo tra un viaggio e l’altro e l’esclusione dei viaggi a 0 Km. Nella pagina dei setting.
Dettagli di un viaggio
Selezionando la riga del viaggio interessato, comparirà il dettaglio visibile in anteprima su mappa.
I dati dettagliati del tragitto con tutti i punti di tracciamento vengono richiesti al server e durante il caricamento (che può impiegare qualche secondo) verrà visualizzato un messaggio al posto della mappa
Una volta caricati i dati dal Server e visualizzata la mappa, è possibile nascondere l’anteprima cliccando nuovamente sulla riga del viaggio. La riga di storico rimane colorata diversamente perché esistono già dati caricati per quel viaggio permettendo di velocizzare l’apertura successiva.
Tutti i dati di storico caricati rimangono in memoria fino a che non viene selezionato un veicolo differente.
I dati dettagliati del tragitto con tutti i punti di tracciamento vengono richiesti al server e durante il caricamento (che può impiegare qualche secondo) verrà visualizzato un messaggio al posto della mappa
Una volta caricati i dati dal Server e visualizzata la mappa, è possibile nascondere l’anteprima cliccando nuovamente sulla riga del viaggio. La riga di storico rimane colorata diversamente perché esistono già dati caricati per quel viaggio permettendo di velocizzare l’apertura successiva.
Tutti i dati di storico caricati rimangono in memoria fino a che non viene selezionato un veicolo differente.
Esplosione vista Mappa
Dal dettaglio di un viaggio caricato è possibile aumentare a tutto schermo, con l’icona , la mappa con tutto lo storico.
La barra Menu superiore permette di tornare alla pagina della lista di storici del veicolo.
Sotto vengono elencati i due punti geografici con l’indirizzo di Inizio viaggio e Fine viaggio con relativi orari.
La mappa riporta il Punto di Partenza in Verde e il punto di arrivo in Rosso.
In basso l’icona permette di visualizzare un grafico della velocità sostenuta durante il viaggio, selezionando nuovamente l’icona il grafico scompare.
La barra Menu superiore permette di tornare alla pagina della lista di storici del veicolo.
Sotto vengono elencati i due punti geografici con l’indirizzo di Inizio viaggio e Fine viaggio con relativi orari.
La mappa riporta il Punto di Partenza in Verde e il punto di arrivo in Rosso.
In basso l’icona permette di visualizzare un grafico della velocità sostenuta durante il viaggio, selezionando nuovamente l’icona il grafico scompare.
Lista Eventi
Lista Eventi
La pagina contiene tutti gli eventi o allarmi derivati dagli Allarmi personalizzati, Bersagli, Rotte (Se sono stati abilitati)
La barra Menu superiore permette di tornare alla pagina precedente
Sotto vengono riportati i dati del veicolo
L’elenco composto da Nome dell’allarme, data e icona di avvenuta chiusura.
Tutti gli eventi che sono stati chiusi avranno l’icona verde.
Tutti gli eventi ancora da chiudere avranno l’icona Rossa.
Per chiudere un evento occorre selezionare l’icona Rossa per far comparire il menu a scelta:
• Chiudi questo evento
• Chiudi tutti gli eventi
La scelta di chiudere tutti gli eventi comporta l’automatica chiusura di tutti gli eventi con l’icona Rossa.
La chiusura dell’evento è presente per poter registrare in Evolution quando l’utente ha visionato e chiuso l’allarme.
La barra Menu superiore permette di tornare alla pagina precedente
Sotto vengono riportati i dati del veicolo
L’elenco composto da Nome dell’allarme, data e icona di avvenuta chiusura.
Tutti gli eventi che sono stati chiusi avranno l’icona verde.
Tutti gli eventi ancora da chiudere avranno l’icona Rossa.
Per chiudere un evento occorre selezionare l’icona Rossa per far comparire il menu a scelta:
• Chiudi questo evento
• Chiudi tutti gli eventi
La scelta di chiudere tutti gli eventi comporta l’automatica chiusura di tutti gli eventi con l’icona Rossa.
La chiusura dell’evento è presente per poter registrare in Evolution quando l’utente ha visionato e chiuso l’allarme.
Dettaglio Evento della lista Eventi
Ogni riga della lista degli eventi è selezionabile per visualizzare i dettagli.
Alla sinistra vengono elencati i dati relativi all’evento con i valori rilevati
A destra la mappa con la posizione.
I dati a sinistra vengono caricati dal DB la prima volta che scopro i dettagli, rimangono in memoria fino a che non viene selezionato un nuovo veicolo.
Alla sinistra vengono elencati i dati relativi all’evento con i valori rilevati
A destra la mappa con la posizione.
I dati a sinistra vengono caricati dal DB la prima volta che scopro i dettagli, rimangono in memoria fino a che non viene selezionato un nuovo veicolo.
Gestione allarmi e Bersagli
Gestione allarmi e Bersagli
Sono presenti due sezioni dedicate all’attivazione degli eventi per Bersagli, precedentemente memorizzati mediante la piattaforma Evolution, oppure l’attivazione di Allarmi personalizzati.
L’accesso alle pagine di gestione si ottiene mediante il menu dietro il pulsante setting:
Due scelte permettono di accedere alle pagine degli allarmi o bersagli.
L’accesso alle pagine di gestione si ottiene mediante il menu dietro il pulsante setting:
Due scelte permettono di accedere alle pagine degli allarmi o bersagli.
Allarmi Personali
In base al tipo di dispositivo installato, sono presenti alcuni controlli che possono essere attivati e che generano allarmi verso un indirizzo mail e/o alla lista eventi.
La barra Menu superiore permette di tornare alla pagina precedente
Sotto vengono riportati i dati del veicolo
L’elenco è composto da sezioni divise da un separatore, ogni sezione è un controllo attivabile.
Il controllo non è attivo: La riga corrispondente è grigia
Il controllo è attivo: La riga corrispondente è Blu e sono presenti quali sono le destinazioni degli eventi che verranno generati:
L’evento viene inviato via e-mail, in verde se è attivo, in grigio se non è attivo
L’evento viene aggiunto nella Lista Eventi, in verde se è attivo, in grigio se non è attivo
Il valore è presente solamente con i controlli che lo necessitano.
Ogni controllo può essere modificato mediante l’uso dell’icona a destra.
Quando si modifica un controllo che non è attivo la schermata si presenta vuota, con il nome del controllo e lo l’interruttore per attivarlo.
Una volta attivato per default vengono attivati anche le due destinazioni disponibili, e nel caso sia necessario un valore, viene suggerito uno di default.
E’ poi possibile modificare ogni elemento presente mediante l’interruttore oppure selezionando il valore per cambiarlo.
La barra Menu superiore permette di tornare alla pagina precedente
Sotto vengono riportati i dati del veicolo
L’elenco è composto da sezioni divise da un separatore, ogni sezione è un controllo attivabile.
Il controllo non è attivo: La riga corrispondente è grigia
Il controllo è attivo: La riga corrispondente è Blu e sono presenti quali sono le destinazioni degli eventi che verranno generati:
L’evento viene inviato via e-mail, in verde se è attivo, in grigio se non è attivo
L’evento viene aggiunto nella Lista Eventi, in verde se è attivo, in grigio se non è attivo
Il valore è presente solamente con i controlli che lo necessitano.
Ogni controllo può essere modificato mediante l’uso dell’icona a destra.
Quando si modifica un controllo che non è attivo la schermata si presenta vuota, con il nome del controllo e lo l’interruttore per attivarlo.
Una volta attivato per default vengono attivati anche le due destinazioni disponibili, e nel caso sia necessario un valore, viene suggerito uno di default.
E’ poi possibile modificare ogni elemento presente mediante l’interruttore oppure selezionando il valore per cambiarlo.
Gestione Bersagli
L’utente loggato può vedere una lista di bersagli simile a quella rappresentata sotto. Sono elencati tutti i bersagli che l’utente loggato si è creato nella piattaforma Evolution, e tutti i bersagli che sono legati al veicolo da altri utenti, sui quali anche l’utente loggato può attivare allarmi personali diretti solo a se stesso.
La barra Menu superiore permette di tornare alla pagina precedente
Sotto vengono riportati i dati del veicolo
L’elenco proposto ha le seguenti caratteristiche:
Riga Blu: Il Bersaglio è stato creato dall’utente loggato e non è associato al veicolo.
Riga Verde: Il Bersaglio è stato creato dall’utente loggato ed è associato al veicolo.
Allarme Verde: Nessun avviso è attivo
Allarme Rosso: Uno o più avvisi sono attivi
Riga Grigia: Il Bersaglio non è stato creato dall’utente loggato ed è associato al veicolo.
Allarme Grigio: Nessun avviso per l’utente loggato è attivo
Allarme Rosso: Uno o più avvisi per l’utente loggato sono attivi
Per modificare un legame tra il veicolo e i bersagli tra quelli elencati occorre selezionare sulla riga intera, permette di aprire la pagina dedicata alla modifica.
L’apertura della pagina di modifica può presentarsi in due modalità, in base all’abbinamento del bersaglio al veicolo disattivo o attivo.
Nel caso sia disattivo (schermata a sinistra) l’unica operazione possibile è l’attivazione, che avviene mediante l’interruttore alla destra del nome del bersaglio.
Una volta abbinato il bersaglio al veicolo (schermata di destra) è possibile effettuare ogni tipo di modifica inclusa la disattivazione dell’abbinamento con il bersaglio.
Nota: Un bersaglio creato da un altro utente non può essere disabbinato.
Possono essere attivati 3 tipologie di controlli: Ingresso o uscita in un bersaglio e il rispetto di un limite di velocità all’interno di un bersaglio.
Trascinando verso l’alto la tabella in basso, vengono visualizzati completamente tutti i controlli che sono possibili attivare sul bersaglio con le relative destinazione degli eventi.
Utilizzando gli interruttori è possibile attivare o disattivare un controllo e variare il valore della velocità di controllo del veicolo selezionando il valore in rosso.
La barra Menu superiore permette di tornare alla pagina precedente
Sotto vengono riportati i dati del veicolo
L’elenco proposto ha le seguenti caratteristiche:
Riga Blu: Il Bersaglio è stato creato dall’utente loggato e non è associato al veicolo.
Riga Verde: Il Bersaglio è stato creato dall’utente loggato ed è associato al veicolo.
Allarme Verde: Nessun avviso è attivo
Allarme Rosso: Uno o più avvisi sono attivi
Riga Grigia: Il Bersaglio non è stato creato dall’utente loggato ed è associato al veicolo.
Allarme Grigio: Nessun avviso per l’utente loggato è attivo
Allarme Rosso: Uno o più avvisi per l’utente loggato sono attivi
Per modificare un legame tra il veicolo e i bersagli tra quelli elencati occorre selezionare sulla riga intera, permette di aprire la pagina dedicata alla modifica.
L’apertura della pagina di modifica può presentarsi in due modalità, in base all’abbinamento del bersaglio al veicolo disattivo o attivo.
Nel caso sia disattivo (schermata a sinistra) l’unica operazione possibile è l’attivazione, che avviene mediante l’interruttore alla destra del nome del bersaglio.
Una volta abbinato il bersaglio al veicolo (schermata di destra) è possibile effettuare ogni tipo di modifica inclusa la disattivazione dell’abbinamento con il bersaglio.
Nota: Un bersaglio creato da un altro utente non può essere disabbinato.
Possono essere attivati 3 tipologie di controlli: Ingresso o uscita in un bersaglio e il rispetto di un limite di velocità all’interno di un bersaglio.
Trascinando verso l’alto la tabella in basso, vengono visualizzati completamente tutti i controlli che sono possibili attivare sul bersaglio con le relative destinazione degli eventi.
Utilizzando gli interruttori è possibile attivare o disattivare un controllo e variare il valore della velocità di controllo del veicolo selezionando il valore in rosso.
Setting
La pagina dei setting può essere selezionata dal menu a Slide da destra o mediante l’icona “Hamburger” in alto a sinistra, nella pagina principale.
La barra Menu superiore permette di tornare alla pagina precedente.
La barra con L’avatar rappresenta il nome con il quale si è effettuato il Login
Sotto l’elenco dei setting:
Cancella Credenziali: elimina dalla memoria le credenziali memorizzate. Selezionando il pulsante Rosso, verrà effettuato immediatamente il Log-out e verrà visualizzata la pagina di login.
Rinfresco Dati: Definisce l’intervallo di tempo per effettuare interrogazioni di rinfresco dati al server. Minimo 5 sec.
Dati di Storico: diviso in 3 setting
Giorni di storico: Da caricare quando si seleziona lo storico di un veicolo.
Filtro Stop/Start: per unire viaggi con riposo minore del valore imposto (per i dispositivi con rilevamento movimento per inizio e fine viaggio es. rimorchi)
Nascondi viaggi a 0 Km. Per eliminare dalla lista di viaggi storici con Km 0 (Quando viene acceso il veicolo e spento senza spostarlo).
La barra Menu superiore permette di tornare alla pagina precedente.
La barra con L’avatar rappresenta il nome con il quale si è effettuato il Login
Sotto l’elenco dei setting:
Cancella Credenziali: elimina dalla memoria le credenziali memorizzate. Selezionando il pulsante Rosso, verrà effettuato immediatamente il Log-out e verrà visualizzata la pagina di login.
Rinfresco Dati: Definisce l’intervallo di tempo per effettuare interrogazioni di rinfresco dati al server. Minimo 5 sec.
Dati di Storico: diviso in 3 setting
Giorni di storico: Da caricare quando si seleziona lo storico di un veicolo.
Filtro Stop/Start: per unire viaggi con riposo minore del valore imposto (per i dispositivi con rilevamento movimento per inizio e fine viaggio es. rimorchi)
Nascondi viaggi a 0 Km. Per eliminare dalla lista di viaggi storici con Km 0 (Quando viene acceso il veicolo e spento senza spostarlo).